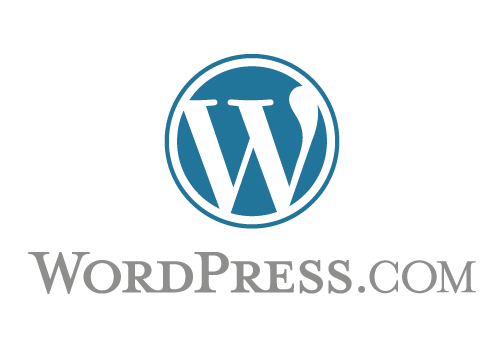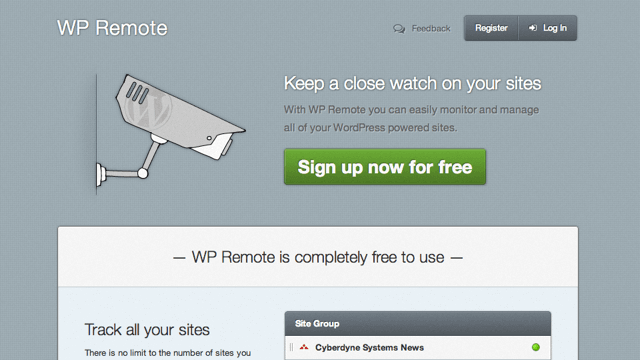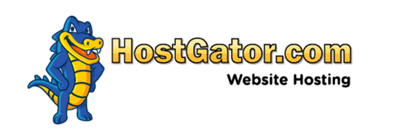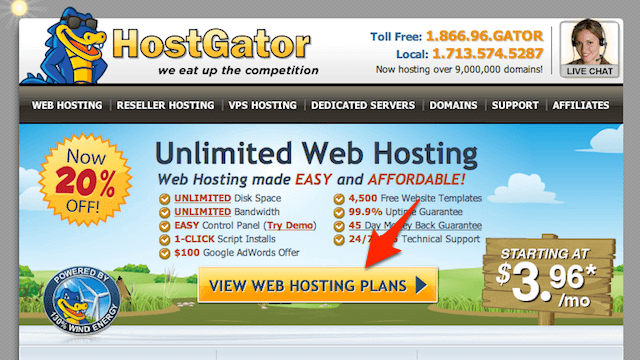在上一篇無名搬家到自架 WordPress,我推薦的五個虛擬主機服務中,我已經大致介紹自行架站與虛擬主機的優缺點,也推薦其中我認為較適合入門者,且可信賴的平價虛擬主機,在今天這篇教學裡,我會實際示範如何在 HostGator 租用虛擬主機、架設 WordPress 正體中文版,並將你從無名小站備份的資料匯入到全新的 WordPress 網站。
這篇教學不限於從無名小站匯出的網誌資料,如果你想從 Blogger、痞客邦,或是其他平台移轉到自架的 WordPress,那也可以如法炮製,不過該平台必須要能把資料匯出(備份),否則你就只能以手動的方式來搬移原站的資料。另外,因為無名小站匯出的備份裡圖片使用的是原服務的圖片鏈結,原先插入網誌的無名圖片將會失效,必須手動修改。
開始前請理解:WordPress 有兩種
一般沒接觸過 WordPress 的使用者可能不知道,WordPress 其實分為兩種,一種是 WordPress.com ,另一種是 WordPress.org,後者就是自行架站所使用的開放原始碼程式。
1. WordPress.com
WordPress.com 是一個 BSP(部落格服務提供商),類似於 Blogger,採用的是 WordPress 程式,免費、申請後就能使用,但也容易受限於它的功能限制,例如很多功能都要付費才能開啟,且提供的版型也很陽春,不能使用個人網址等等(需額外付費)。
2. WordPress.org(自架 WordPress)
另外一種,也就是本文所說的自架 WordPress,優點就是很自由、幾乎不受任何限制,包括可以自訂網址、可以放廣告、可以隨意的操作佈景主題和外掛程式;但缺點就是要花錢,包含註冊網址和租用虛擬主機,且可能會碰到一些技術層面的問題。不過這些其實都不難,除了 WordPress 很簡單外,中文的使用者愈來愈多,也提供了不少中文的使用教學。
為什麼選擇 WordPress?
無論你有沒有自己架站的經驗,我想多少都曾聽過 WordPress,或者你身邊的朋友就是 WordPress 的使用者。WordPress 是一個開放原始碼的內容管理系統,也是目前全世界最多人使用的架站工具,本身有相當大量的佈景主題和外掛功能,無論要打造成任何網站都很合適,選擇它來作為你網誌的平台再適合不過。
WordPress Taiwan 正體中文網站:http://tw.wordpress.org/
第零步:準備好你的網址
因為是自行架站,擁有一個網域名稱就是必要的工作,在進行接下來的操作之前,必須要有一個個人網址,我在從無名小站搬家前,你應該先註冊一個自己的網址!四個推薦的網域名稱註冊商一文也有寫到網域名稱的重要性,即使你不是自己架站,擁有自己的網址依然很重要,價格不貴,是個很好的投資。
有些虛擬主機商會提供客戶免費網域名稱一年,我不建議直接在這裡申請註冊,日後如果要退款或移轉時可能會產生一些問題,雖然提供你一年免費的網域名稱,通常第二年後的續費價格都會比直接去註冊網址還貴上一些,所以我們先註冊好網址,再去申請虛擬主機會比較妥當。
第一步:在 HostGator 申請虛擬主機
我推薦的五個虛擬主機服務租用方法都差不多,大致都是先選擇方案、設定基本資料,最後以信用卡或 Paypal 付款,就會自動開通主機帳戶,整個流程下來還算簡單。不過擔心有些使用者可能對這部份較陌生,所以我直接選用 HostGator 來做一步步的圖文教學,你也可以照著做。
開啟 HostGator 網站後,點擊中間的 View Web Hosting Plans 來查看目前提供的虛擬主機方案。


如果你只會在一個虛擬主機帳戶裡架設一個網站的話,選擇 Hatchling Plan 也就是最陽春的方案即可,若你希望在一個帳戶裡架設多個網站,把不同的網域名稱都設定進來的話,那就要挑選 Baby Plan ,這兩者在容量和流量上都是無限,僅有自訂網址數量的差別。
選擇你要的方案後,拉開下拉式選單,可以看到月繳、半年繳、年繳和 2 年、3 年一次繳清的價格差異,當然是一次買愈久愈划算,我推薦若要架設部落格,那可以一次買個一年,加上折扣代碼 FREEGROUP25 ,平均每月也不過 $5.22 USD。


選定方案後,首頁在訂購頁面的最上方選擇 I already own this domain ,把你已經註冊好的網域名稱填入,記得下方不要勾選任何選項,否則就會額外註冊到那些網址。


把訂購網頁往下拉,將 Hosting Addons 額外增購的項目全部取消,這些是 HostGator 建議你購買的加值服務,不過在這裡都不要勾選。


在底下 Coupon Code 優惠代碼部分填上 FREEGROUP25 ,可以享受總金額 25% 約 1/4 折扣優惠,購買一年的 Hatchling Plan,就直接折扣 $20.85 USD ,相當划算。
如果你不想一次購買一年,也可以在訂購畫面的 Billing Cycle 調整,最短是一個月、最長可以到三年(36 個月)。


設定完訂購資料後,在 Username 設定好你要使用的帳戶名稱,必須以英文字母開頭、不能包含特殊符號,長度要在 2-8 個字元;Security Pin 設定一下安全代碼,只能使用 4-8 個字元長度的數字。
最重要的就是在帳單資訊填入你的基本資料,包含 Email、姓名、聯絡電話、通訊地址等等,不過它並不會寄送實體的帳單給你。最後在 Payment Information 選擇你要付款的方式,支援信用卡和 Paypal。
如果你使用的是信用卡,依照一般付款的規定,要選擇信用卡類型,輸入卡號、信用卡過期年月份、CVC/CVV 安全碼(在信用卡背面簽名欄位的右邊,有一組三位數的數字),還有信用卡的用戶姓名。


訂購完成後,HostGator 會跳出感謝訊息,等待 5-15 分鐘,就會收到 HostGator 寄來的確認通知郵件。


第二步:修改網域名稱 DNS 設定
收到 HostGator 寄來的帳戶資訊郵件,有幾個部分我們要先了解(如下圖):
- 紅色框框是 HostGator 帳單和支援中心的登入網址、帳號(你的 Email )還有登入密碼,如往後要申請取消帳戶、退費,或是你遭遇任何技術問題,都可以在這個平台上提交支援。
- 橘色框框是你的虛擬主機 cPanel 控制台網址、帳號還有密碼,這部份非常的重要,在登入 cPanel 後可以自行修改。
- 藍色框框是你的 DNS 記錄,我們要先去網域名稱註冊商把這兩個 DNS 資料修改進去,才能把你的網址正確對應到 HostGator。


回到你所註冊網域名稱的註冊商(以下使用 Namecheap 為例,或者你可以使用其他我推薦的網域名稱註冊商),找到 DNS 設定的頁面,Namecheap 在左側的 Transfer DNS to Webhost ,然後選擇 Custom DNS Servers ,把剛才 HostGator 寄給你的 DNS 資料給填上,然後儲存。
注意:因為 DNS 更新不是即時的,你可能需要等待數分鐘,甚至是數小時的時間,網址才會正確對應到你的虛擬主機。


第三步:開始架設 WordPress
點擊 HostGator 郵件裡「橘色框框」內 cPanel 控制台的登入鏈結,開啟登入畫面後,填入 Username 和 Password。


第一次登入 cPanel 控制台會有一個歡迎訊息,勾選 Don’t show this again, 然後點擊 No, I’m fine. Thanks! 將它關閉。


將控制台變更為中文語系
預設的 cPanel 可能是英文介面,沒有關係,可以把它切換成中文,在使用上會更親切,找到 Preferences -> Change language 。


選擇 Chinese (中文),點擊 Change 儲存後就會變成中文版。


一鍵無痛安裝 WordPress
雖然 WordPress 的安裝很簡單,但如果不曾使用過 FTP ,也沒接觸過資料庫的話,還是需要一些時間來爬文,好在現在大部分的虛擬主機都已經提供「一鍵安裝」服務,只要找到類似功能,就能在彈指之間把 WordPress 架好。
在 HostGator 的 cPanel 控制台裡找到「軟件」底下的 QuickInstall。


從左邊選擇 WordPress ,然後點擊 Continue 。


選擇要安裝 WordPress 的路徑,如果你要安裝在根目錄,那第一行就不用做修改,另外我會建議把自動更新(Enable Auto Upgrades)給關閉,除非你需要讓軟體自動幫你更新,接著填寫以下資料:
- Admin Email: 管理員Email ,會把密碼寄到此信箱。
- Blog Title: 先隨意輸入一個網站名稱,稍後再到 WordPress 設定。
- Admin User: 管理員帳號(重要)。
最後按下
Install Now 就會開始安裝。


安裝完成,Admin Area 即為你的 WordPress 控制台網址,底下則有帳號和隨機產生的密碼。透過 QuickInstall 安裝的好處是它已經將 WordPress 很重要的快取功能 WP-Super-Cache 給安裝進去並依照虛擬主機的特性來進行調整和啟用,也能讓網站的速度提升不少。


第四步:安裝 WordPress 正體中文語系
由於我們是使用 QuickInstall 的一鍵快速安裝,預設情況下安裝的是英文版的 WordPress,不過沒關係,只要把正體中文語系安裝進去,它就是一般的 WordPress 正體中文版。
回到 cPanel 控制台,選擇「文件」底下的「文件管理器」,開啟後找到根目錄下的 wp-config.php ,按下右鍵選擇 Code Edit 。


在 74 行左右的 WPLANG 後方加入 zh_TW(注意大小寫),使它成為:
define('WPLANG', 'zh_TW');
完成後點擊右上角的保存更改。


接著從官方網站下載 WordPress 正體中文版,會取得一個 zip 檔,在文件管理器裡,點擊「上傳」,然後把該 zip 檔上傳到虛擬主機上。


把 WordPress 正體中文壓縮檔上傳後,在上面點擊右鍵,選擇 Extract 把它解壓縮出來,會產生一個 wordpress 資料夾。


重頭戲來囉!請看清楚!點擊並切換到 wordpress 資料夾,然後進入裡頭的 wp-content,會看到一個 languages 資料夾,這資料夾存放的就是 WordPress 正體中文化相關檔案,把它拖曳到左邊你原先安裝 WordPress 的 wp-content 資料夾裡。
退回到根目錄,把 wordpress 資料夾刪除掉,因為我們已經把正體中文語系給搬到剛才安裝的 WordPress,所以剩下的檔案就用不到啦!


第五步:將無名備份的資料匯入 WordPress
一口氣說了這麼多,不知道你是否跟上腳步了呢?沒關係,如果有任何問題都歡迎在文章底下發問,我會盡力的提供你協助。
在完成架設 WordPress 並安裝正體中文語系後,回到你的 WordPress 控制台,應該一切都會變成中文啦!看起來是不是非常親切呢?


第一次使用時我會建議先到「設定」裡,改一下你的網誌標題,因為從 HostGator 的 QuickInstall 安裝,標題如果使用中文的話會產生亂碼,來這裡把它重新設定就可以了。另外在「時區」部分,也記得改為 UTC+8 才是台灣時間。


接著點擊左邊選單「工具」內的「匯入」,選擇 Movable Type 與 Typepad 匯入工具。


因為 WordPress 後來已經把匯入工具跟主程式分離,使用前會先下載然後安裝,不過這些動作都是全自動的,完成後點擊「啟用外掛與載入匯入程式」即可使用。


你已經將無名小站的資料備份、會出了嗎?如果還沒,請先使用無名小站資料備份下載,至少要把備份取回,才能使用裡頭的 mt 格式來匯入。
選擇備份檔裡的 wretch_2013-09-00-movable-type.txt (檔名會依照你備份的時間而有所不同),然後按下「上傳檔案並匯入」。


這次要匯入 WordPress 的就是無名小站備份檔內的 Movable Type 資料。


在匯入時,會詢問你要把文章的權限指定給那個 WordPress 使用者,可以直接選取你的管理者帳戶,或是建立一個新的使用者。


沒問題的話就會開始全自動的匯入,包含你的文章標題、內容,以及底下的留言,都會一併匯入 WordPress 喔!


完成後,原本在無名小站,或是其他平台匯出的文章,就會全數都進到你的 WordPress 網站裡!是不是非常簡單呢?


下一步,學海無涯,回頭是岸?
到這裡為止,你總算可以大聲的說:我也自己架了一個 WordPress!其實真的一點都不難,但當你踏進 WordPress後,要學習的東西更多,因為這絕對是個功能強大且完整的選擇。不過別擔心,即使你不小心把它給玩壞了,依然可以使用上面的方法,重新把 WordPress 架設起來。
另外,WordPress Taiwan 正體中文也有 Facebook 社團,歡迎加入,與其他台灣的 WordPress 愛好者一同切磋探討相關主題。
休息一下,下一段文章我將介紹不用花錢的圖床、如何妥善保存與分享你的相片,還有教你不用花錢,把無名小站搬家到 Blogger 平台的教學,如果你喜歡這一系列無名小站搬家專題,也歡迎分享或者提供意見,謝謝。
- 按一下以分享至 Facebook(在新視窗中開啟)
- 分享到 Twitter(在新視窗中開啟)
- 分享到 LinkedIn(在新視窗中開啟)
- 分享到 Pinterest(在新視窗中開啟)
- 分享到 Pocket(在新視窗中開啟)
相關文章
本站聲明:網站內容來源免費資源網路社群https://free.com.tw,如有侵權,請聯繫我們,我們將及時處理
【精選推薦文章】
如何讓商品強力曝光呢? 網頁設計公司幫您建置最吸引人的網站,提高曝光率!!
想要讓你的商品在網路上成為最夯、最多人討論的話題?
網頁設計公司推薦更多不同的設計風格,搶佔消費者視覺第一線
不管是台北網頁設計公司、台中網頁設計公司,全省皆有專員為您服務
想知道最厲害的台北網頁設計公司推薦、台中網頁設計公司推薦專業設計師"嚨底家"!!